苹果cms<!–
简介:在这个信息爆炸的时代,我们每天都会接触到大量的图片。无论是工作中的文档资料,还是生活中的照片视频,图片已经成为了我们生活中不可或缺的一部分。但是,当我们需要对大量图片进行处理时,手动修改每一张图片的大小无疑是一件非常耗时耗力的事情。那么,有没有一种方法可以快速高效地批量修改图片大小呢?答案是肯定的!本文将为大家介绍几种批量修改图片大小的实用技巧,让你轻松搞定图像处理工作。
工具原料:
系统版本:Windows 11、macOS Monterey
品牌型号:联想小新Pro 16 2022、苹果MacBook Pro 14英寸 2021
软件版本:Adobe Photoshop 2022、GIMP 2.10.30
一、使用在线工具批量修改图片大小
1、对于一般用户来说,使用在线工具是最便捷的方式。这里推荐几个优质的在线图片处理网站,如TinyPNG、Resize Images Online、Bulk Resize Photos等。这些网站操作简单,只需要上传图片,选择目标尺寸,就可以一键批量修改图片大小,非常适合小白用户使用。
2、以TinyPNG为例,它除了可以批量压缩图片之外,还提供了批量调整图片尺寸的功能。用户只需要将图片拖拽到网页中,选择目标尺寸,就可以一次性处理多张图片。处理完成后,可以直接下载修改后的图片,整个过程非常便捷高效。
二、利用图像处理软件的批处理功能
1、对于专业用户来说,使用Photoshop等图像处理软件是更好的选择。以Photoshop 2022为例,它提供了”图像处理器”功能,可以方便地对多张图片进行批量处理。用户只需要选择源文件夹和目标文件夹,设置好目标图片的格式和尺寸,就可以一键完成批量修改。
2、除了Photoshop,还有一些免费开源的图像处理软件也提供了批处理功能,如GIMP。在GIMP中,用户可以使用”David’s Batch Processor”插件来实现批量图片处理。安装插件后,选择”Filters-Batch Process”,添加需要处理的图片,设置好参数,即可完成批量修改图片大小的操作。
三、写一个简单的Python脚本
1、对于有编程基础的用户来说,写一个Python脚本是更灵活和高效的方式。Python提供了强大的图像处理库Pillow,可以方便地实现图片的缩放、裁剪、格式转换等操作。
2、下面是一个简单的Python脚本示例,可以批量修改指定文件夹中所有图片的大小:
from PIL import Imageimport osdef resize_images(src_dir, dst_dir, width, height): for filename in os.listdir(src_dir): if not filename.endswith((".jpg", ".png", ".jpeg")): continue img = Image.open(os.path.join(src_dir, filename)) img = img.resize((width, height), Image.ANTIALIAS) img.save(os.path.join(dst_dir, filename))src_dir = "./images/"dst_dir = "./resized_images/"width = 800height = 600resize_images(src_dir, dst_dir, width, height)
代码解释:引入Pillow库和os库,定义了resize_images函数,接受源文件夹、目标文件夹以及目标宽高作为参数。函数中遍历源文件夹,对每一张图片进行resize操作,并保存到目标文件夹中。最后指定源文件夹、目标文件夹以及目标宽高,调用resize_images函数即可。
内容延伸:
1、除了修改图片尺寸,我们在处理图片时还经常涉及到压缩、裁剪、水印、格式转换等操作。好在上述几种方法同样适用于这些场景。无论是在线工具,还是图像处理软件,都提供了相应的功能。Python的Pillow库也支持这些操作,感兴趣的读者可以进一步探索。
2、在实际工作中,我们可能会遇到各种不同需求的图像处理任务。选择合适的工具和方法可以极大地提升工作效率。如果是临时的小批量处理,使用在线工具即可;如果是长期的大批量工作,不妨写个脚本来自动化处理;如果对图片质量要求较高,则需要借助Photoshop等专业软件。灵活选择,各取所需。
总结:
本文介绍了三种批量修改图片大小的方法:使用在线工具、利用图像处理软件的批处理功能以及写Python脚本。每一种方法都有其特点和适用场景。作为一名科技工作者,掌握这些技能可以极大地提升工作效率,避免重复劳动。同时,我们在处理图片时也要注意效率与质量的平衡,根据实际情况选择合适的方案。希望本文能给读者们带来一些启发和帮助。如果你有任何问题或建议,欢迎留言交流。
–>
简介:在这个信息爆炸的时代,我们每天都会接触到大量的图片。无论是工作中的文档资料,还是生活中的照片视频,图片已经成为了我们生活中不可或缺的一部分。但是,当我们需要对大量图片进行处理时,手动修改每一张图片的大小无疑是一件非常耗时耗力的事情。那么,有没有一种方法可以快速高效地批量修改图片大小呢?答案是肯定的!本文将为大家介绍几种批量修改图片大小的实用技巧,让你轻松搞定图像处理工作。
工具原料:
系统版本:Windows 11、macOS Monterey
品牌型号:联想小新Pro 16 2022、苹果MacBook Pro 14英寸 2021
软件版本:Adobe Photoshop 2022、GIMP 2.10.30
一、使用在线工具批量修改图片大小
1、对于一般用户来说,使用在线工具是最便捷的方式。这里推荐几个优质的在线图片处理网站,如TinyPNG、Resize Images Online、Bulk Resize Photos等。这些网站操作简单,只需要上传图片,选择目标尺寸,就可以一键批量修改图片大小,非常适合小白用户使用。
2、以TinyPNG为例,它除了可以批量压缩图片之外,还提供了批量调整图片尺寸的功能。用户只需要将图片拖拽到网页中,选择目标尺寸,就可以一次性处理多张图片。处理完成后,可以直接下载修改后的图片,整个过程非常便捷高效。
二、利用图像处理软件的批处理功能
1、对于专业用户来说,使用Photoshop等图像处理软件是更好的选择。以Photoshop 2022为例,它提供了”图像处理器”功能,可以方便地对多张图片进行批量处理。用户只需要选择源文件夹和目标文件夹,设置好目标图片的格式和尺寸,就可以一键完成批量修改。
2、除了Photoshop,还有一些免费开源的图像处理软件也提供了批处理功能,如GIMP。在GIMP中,用户可以使用”David’s Batch Processor”插件来实现批量图片处理。安装插件后,选择”Filters-Batch Process”,添加需要处理的图片,设置好参数,即可完成批量修改图片大小的操作。
三、写一个简单的Python脚本
1、对于有编程基础的用户来说,写一个Python脚本是更灵活和高效的方式。Python提供了强大的图像处理库Pillow,可以方便地实现图片的缩放、裁剪、格式转换等操作。
2、下面是一个简单的Python脚本示例,可以批量修改指定文件夹中所有图片的大小:
from PIL import Imageimport osdef resize_images(src_dir, dst_dir, width, height): for filename in os.listdir(src_dir): if not filename.endswith((".jpg", ".png", ".jpeg")): continue img = Image.open(os.path.join(src_dir, filename)) img = img.resize((width, height), Image.ANTIALIAS) img.save(os.path.join(dst_dir, filename))src_dir = "./images/"dst_dir = "./resized_images/"width = 800height = 600resize_images(src_dir, dst_dir, width, height)
代码解释:引入Pillow库和os库,定义了resize_images函数,接受源文件夹、目标文件夹以及目标宽高作为参数。函数中遍历源文件夹,对每一张图片进行resize操作,并保存到目标文件夹中。最后指定源文件夹、目标文件夹以及目标宽高,调用resize_images函数即可。
内容延伸:
1、除了修改图片尺寸,我们在处理图片时还经常涉及到压缩、裁剪、水印、格式转换等操作。好在上述几种方法同样适用于这些场景。无论是在线工具,还是图像处理软件,都提供了相应的功能。Python的Pillow库也支持这些操作,感兴趣的读者可以进一步探索。
2、在实际工作中,我们可能会遇到各种不同需求的图像处理任务。选择合适的工具和方法可以极大地提升工作效率。如果是临时的小批量处理,使用在线工具即可;如果是长期的大批量工作,不妨写个脚本来自动化处理;如果对图片质量要求较高,则需要借助Photoshop等专业软件。灵活选择,各取所需。
总结:
本文介绍了三种批量修改图片大小的方法:使用在线工具、利用图像处理软件的批处理功能以及写Python脚本。每一种方法都有其特点和适用场景。作为一名科技工作者,掌握这些技能可以极大地提升工作效率,避免重复劳动。同时,我们在处理图片时也要注意效率与质量的平衡,根据实际情况选择合适的方案。希望本文能给读者们带来一些启发和帮助。如果你有任何问题或建议,欢迎留言交流。
苹果cms模板




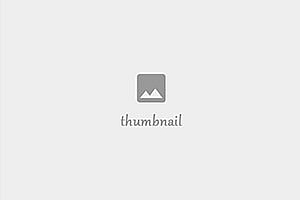







Hi, this is a comment. To get started with moderating, editing, and deleting comments, please visit the Comments screen in the dashboard. Commenter avatars come from Gravatar.