苹果cms<!–
简介:
在现代办公和学习中,表格是不可或缺的工具。无论是数据分析、项目管理还是日常记录,表格都能帮助我们更高效地组织和展示信息。然而,很多人对如何高效制作表格并不熟悉。本文将从基础操作到高级技巧,全面解析如何高效制作表格,帮助你在工作和学习中事半功倍。
工具原料:
系统版本:Windows 11、macOS Monterey、iOS 15、Android 12
品牌型号:Dell XPS 13、MacBook Pro 2021、iPhone 13、Samsung Galaxy S21
软件版本:Microsoft Excel 2021、Google Sheets 2021、Apple Numbers 2021
一、基础操作
1、创建新表格
在Microsoft Excel中,打开软件后点击“文件”->“新建”->选择“空白工作簿”。在Google Sheets中,登录Google账号后点击“新建”->“Google表格”。在Apple Numbers中,打开软件后点击“新建”->选择“空白”。
2、输入数据
在表格中,点击任意单元格即可开始输入数据。按下“Tab”键可以移动到下一个单元格,按下“Enter”键可以换行。
3、保存表格
在Excel中,点击“文件”->“保存”或按下“Ctrl+S”快捷键。在Google Sheets中,所有更改会自动保存。在Numbers中,点击“文件”->“保存”或按下“Command+S”快捷键。
二、格式化表格
1、调整列宽和行高
在Excel中,选中需要调整的列或行,右键点击选择“列宽”或“行高”进行调整。在Google Sheets和Numbers中,拖动列或行的边缘即可调整宽度和高度。
2、应用单元格样式
在Excel中,选中单元格后点击“开始”选项卡中的“单元格样式”进行选择。在Google Sheets中,点击“格式”->“单元格样式”。在Numbers中,点击“格式”->“单元格样式”。
3、合并单元格
在Excel中,选中需要合并的单元格,点击“开始”选项卡中的“合并居中”。在Google Sheets中,点击“格式”->“合并单元格”。在Numbers中,点击“表格”->“合并单元格”。
三、高级技巧
1、使用公式和函数
在Excel中,点击“公式”选项卡,选择需要的函数,如SUM、AVERAGE等。在Google Sheets和Numbers中,点击“插入”->“函数”进行选择。公式可以帮助你快速计算数据,提高工作效率。
2、数据透视表
在Excel中,点击“插入”选项卡中的“数据透视表”,选择数据范围后点击“确定”。在Google Sheets中,点击“数据”->“数据透视表”。在Numbers中,点击“插入”->“数据透视表”。数据透视表可以帮助你快速汇总和分析数据。
3、条件格式
在Excel中,选中需要应用条件格式的单元格,点击“开始”选项卡中的“条件格式”。在Google Sheets中,点击“格式”->“条件格式”。在Numbers中,点击“格式”->“条件格式”。条件格式可以帮助你突出显示特定数据。
拓展知识:
1、表格模板的使用
大多数表格软件都提供了丰富的模板资源,可以帮助你快速创建专业的表格。在Excel中,点击“文件”->“新建”->选择模板。在Google Sheets中,点击“新建”->“从模板”。在Numbers中,点击“新建”->选择模板。
2、跨平台协作
现代表格软件支持跨平台协作,可以让你和团队成员实时编辑同一个表格。在Google Sheets中,点击“共享”按钮,输入团队成员的邮箱即可。在Excel和Numbers中,可以通过OneDrive或iCloud进行共享和协作。
3、数据保护
为了保护表格中的敏感数据,可以设置密码或权限。在Excel中,点击“文件”->“信息”->“保护工作簿”。在Google Sheets中,点击“文件”->“保护工作表和范围”。在Numbers中,点击“文件”->“设置密码”。
总结:
通过本文的介绍,相信你已经掌握了从基础操作到高级技巧的表格制作方法。无论是创建新表格、输入数据、格式化表格,还是使用公式、数据透视表和条件格式,这些技巧都能帮助你更高效地完成工作和学习任务。同时,了解表格模板的使用、跨平台协作和数据保护等拓展知识,也能让你在实际应用中更加得心应手。希望本文能为你提供实用的知识和建议,助你在表格制作中取得更好的效果。
–>
简介:
在现代办公和学习中,表格是不可或缺的工具。无论是数据分析、项目管理还是日常记录,表格都能帮助我们更高效地组织和展示信息。然而,很多人对如何高效制作表格并不熟悉。本文将从基础操作到高级技巧,全面解析如何高效制作表格,帮助你在工作和学习中事半功倍。
工具原料:
系统版本:Windows 11、macOS Monterey、iOS 15、Android 12
品牌型号:Dell XPS 13、MacBook Pro 2021、iPhone 13、Samsung Galaxy S21
软件版本:Microsoft Excel 2021、Google Sheets 2021、Apple Numbers 2021
一、基础操作
1、创建新表格
在Microsoft Excel中,打开软件后点击“文件”->“新建”->选择“空白工作簿”。在Google Sheets中,登录Google账号后点击“新建”->“Google表格”。在Apple Numbers中,打开软件后点击“新建”->选择“空白”。
2、输入数据
在表格中,点击任意单元格即可开始输入数据。按下“Tab”键可以移动到下一个单元格,按下“Enter”键可以换行。
3、保存表格
在Excel中,点击“文件”->“保存”或按下“Ctrl+S”快捷键。在Google Sheets中,所有更改会自动保存。在Numbers中,点击“文件”->“保存”或按下“Command+S”快捷键。
二、格式化表格
1、调整列宽和行高
在Excel中,选中需要调整的列或行,右键点击选择“列宽”或“行高”进行调整。在Google Sheets和Numbers中,拖动列或行的边缘即可调整宽度和高度。
2、应用单元格样式
在Excel中,选中单元格后点击“开始”选项卡中的“单元格样式”进行选择。在Google Sheets中,点击“格式”->“单元格样式”。在Numbers中,点击“格式”->“单元格样式”。
3、合并单元格
在Excel中,选中需要合并的单元格,点击“开始”选项卡中的“合并居中”。在Google Sheets中,点击“格式”->“合并单元格”。在Numbers中,点击“表格”->“合并单元格”。
三、高级技巧
1、使用公式和函数
在Excel中,点击“公式”选项卡,选择需要的函数,如SUM、AVERAGE等。在Google Sheets和Numbers中,点击“插入”->“函数”进行选择。公式可以帮助你快速计算数据,提高工作效率。
2、数据透视表
在Excel中,点击“插入”选项卡中的“数据透视表”,选择数据范围后点击“确定”。在Google Sheets中,点击“数据”->“数据透视表”。在Numbers中,点击“插入”->“数据透视表”。数据透视表可以帮助你快速汇总和分析数据。
3、条件格式
在Excel中,选中需要应用条件格式的单元格,点击“开始”选项卡中的“条件格式”。在Google Sheets中,点击“格式”->“条件格式”。在Numbers中,点击“格式”->“条件格式”。条件格式可以帮助你突出显示特定数据。
拓展知识:
1、表格模板的使用
大多数表格软件都提供了丰富的模板资源,可以帮助你快速创建专业的表格。在Excel中,点击“文件”->“新建”->选择模板。在Google Sheets中,点击“新建”->“从模板”。在Numbers中,点击“新建”->选择模板。
2、跨平台协作
现代表格软件支持跨平台协作,可以让你和团队成员实时编辑同一个表格。在Google Sheets中,点击“共享”按钮,输入团队成员的邮箱即可。在Excel和Numbers中,可以通过OneDrive或iCloud进行共享和协作。
3、数据保护
为了保护表格中的敏感数据,可以设置密码或权限。在Excel中,点击“文件”->“信息”->“保护工作簿”。在Google Sheets中,点击“文件”->“保护工作表和范围”。在Numbers中,点击“文件”->“设置密码”。
总结:
通过本文的介绍,相信你已经掌握了从基础操作到高级技巧的表格制作方法。无论是创建新表格、输入数据、格式化表格,还是使用公式、数据透视表和条件格式,这些技巧都能帮助你更高效地完成工作和学习任务。同时,了解表格模板的使用、跨平台协作和数据保护等拓展知识,也能让你在实际应用中更加得心应手。希望本文能为你提供实用的知识和建议,助你在表格制作中取得更好的效果。
苹果cms模板




![苹果cms模板[BBS是什么意思]深度解析:从历史渊源到现代应用苹果cms](https://www.mikucms.com/wp-content/themes/ceomax/timthumb.php?src=https://www.mikucms.com/wp-content/uploads/2025/01/6fed916a9c7b952bc675482ce3b37ee2.jpg&h=200&w=300&zc=1&a=t&q=100&s=1)
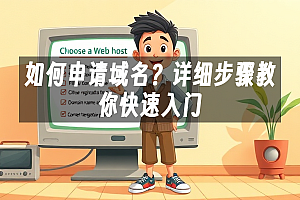
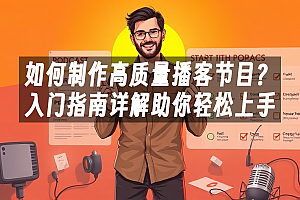

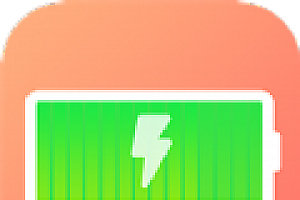



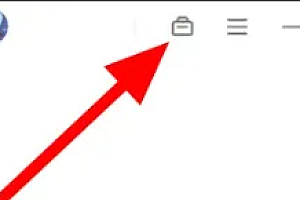
Hi, this is a comment. To get started with moderating, editing, and deleting comments, please visit the Comments screen in the dashboard. Commenter avatars come from Gravatar.