苹果cms<!–
简介:
在日常工作和生活中,截屏是一个非常常见且实用的操作。无论是记录重要信息、分享有趣内容,还是解决技术问题,掌握快速截屏技巧都能大大提高我们的效率。本文将为您提供一份全面的截屏技巧指南,并推荐一些实用的工具,帮助您在不同设备和操作系统上轻松实现截屏。
工具原料:
系统版本:Windows 11、macOS Monterey、iOS 15、Android 12
品牌型号:Dell XPS 13、MacBook Pro 2021、iPhone 13、Samsung Galaxy S21
软件版本:Snipping Tool 11.0、Lightshot 5.5、Greenshot 1.3
一、Windows系统截屏技巧
1、使用快捷键
在Windows 11系统中,您可以通过按下“Windows + Shift + S”组合键来启动内置的截屏工具。屏幕会变暗,您可以选择矩形截屏、自由截屏、窗口截屏或全屏截屏。截取的图像会自动保存到剪贴板,您可以直接粘贴到任何应用程序中。
2、使用Snipping Tool
Snipping Tool是Windows系统自带的截屏工具。在Windows 11中,您可以通过开始菜单搜索“Snipping Tool”来启动它。Snipping Tool提供了多种截屏模式,并且可以对截取的图像进行简单编辑和标注。
3、使用第三方工具
如果您需要更多的截屏功能,可以尝试使用Lightshot或Greenshot等第三方工具。这些工具不仅支持多种截屏模式,还提供了强大的编辑功能和云存储选项。
二、macOS系统截屏技巧
1、使用快捷键
在macOS Monterey系统中,您可以通过按下“Command + Shift + 4”组合键来启动截屏工具。屏幕上会出现一个十字准星,您可以拖动鼠标选择截屏区域。按下“Command + Shift + 3”可以截取整个屏幕,按下“Command + Shift + 5”可以打开截屏控制面板,选择更多截屏选项。
2、使用内置工具
macOS系统自带的“截图”应用程序提供了丰富的截屏功能。您可以通过启动台或按下“Command + Shift + 5”来打开它。截图应用程序不仅支持多种截屏模式,还可以录制屏幕视频。
3、使用第三方工具
如果您需要更强大的截屏功能,可以尝试使用Snagit或Monosnap等第三方工具。这些工具提供了高级的编辑功能和云存储选项,适合需要频繁截屏和编辑的用户。
三、移动设备截屏技巧
1、iOS设备
在iPhone 13等iOS 15设备上,您可以通过按下“电源键 + 音量增大键”来截取屏幕。截取的图像会自动保存到相册中,您可以在相册中进行编辑和分享。
2、Android设备
在Samsung Galaxy S21等Android 12设备上,您可以通过按下“电源键 + 音量减小键”来截取屏幕。截取的图像会自动保存到相册中,您可以在相册中进行编辑和分享。
3、使用第三方应用
如果您需要更多的截屏功能,可以尝试使用Screenshot Easy或AZ Screen Recorder等第三方应用。这些应用不仅支持多种截屏模式,还提供了屏幕录制和编辑功能。
拓展知识:
1、截屏的常见用途
截屏在日常生活和工作中有着广泛的应用。例如,您可以截取网页内容以便离线阅读,截取软件界面以便制作教程,截取聊天记录以便保存重要信息,等等。
2、截屏的格式选择
截屏图像通常保存为PNG或JPEG格式。PNG格式适合保存高质量的图像,特别是包含文字和图形的内容。JPEG格式适合保存照片等复杂图像,文件大小较小。
3、截屏的隐私保护
在截屏时,注意保护个人隐私和敏感信息。截取包含个人信息的图像时,可以使用编辑工具对敏感信息进行模糊处理或遮盖。
总结:
掌握快速截屏技巧可以大大提高我们的工作和生活效率。无论您使用的是Windows、macOS还是移动设备,都有多种截屏方法和工具可供选择。通过本文的介绍,您可以根据自己的需求选择合适的截屏方法,并利用推荐的工具进行高效的截屏操作。希望这篇指南能帮助您更好地掌握截屏技巧,提升工作和生活的便利性。
–>
简介:
在日常工作和生活中,截屏是一个非常常见且实用的操作。无论是记录重要信息、分享有趣内容,还是解决技术问题,掌握快速截屏技巧都能大大提高我们的效率。本文将为您提供一份全面的截屏技巧指南,并推荐一些实用的工具,帮助您在不同设备和操作系统上轻松实现截屏。
工具原料:
系统版本:Windows 11、macOS Monterey、iOS 15、Android 12
品牌型号:Dell XPS 13、MacBook Pro 2021、iPhone 13、Samsung Galaxy S21
软件版本:Snipping Tool 11.0、Lightshot 5.5、Greenshot 1.3
一、Windows系统截屏技巧
1、使用快捷键
在Windows 11系统中,您可以通过按下“Windows + Shift + S”组合键来启动内置的截屏工具。屏幕会变暗,您可以选择矩形截屏、自由截屏、窗口截屏或全屏截屏。截取的图像会自动保存到剪贴板,您可以直接粘贴到任何应用程序中。
2、使用Snipping Tool
Snipping Tool是Windows系统自带的截屏工具。在Windows 11中,您可以通过开始菜单搜索“Snipping Tool”来启动它。Snipping Tool提供了多种截屏模式,并且可以对截取的图像进行简单编辑和标注。
3、使用第三方工具
如果您需要更多的截屏功能,可以尝试使用Lightshot或Greenshot等第三方工具。这些工具不仅支持多种截屏模式,还提供了强大的编辑功能和云存储选项。
二、macOS系统截屏技巧
1、使用快捷键
在macOS Monterey系统中,您可以通过按下“Command + Shift + 4”组合键来启动截屏工具。屏幕上会出现一个十字准星,您可以拖动鼠标选择截屏区域。按下“Command + Shift + 3”可以截取整个屏幕,按下“Command + Shift + 5”可以打开截屏控制面板,选择更多截屏选项。
2、使用内置工具
macOS系统自带的“截图”应用程序提供了丰富的截屏功能。您可以通过启动台或按下“Command + Shift + 5”来打开它。截图应用程序不仅支持多种截屏模式,还可以录制屏幕视频。
3、使用第三方工具
如果您需要更强大的截屏功能,可以尝试使用Snagit或Monosnap等第三方工具。这些工具提供了高级的编辑功能和云存储选项,适合需要频繁截屏和编辑的用户。
三、移动设备截屏技巧
1、iOS设备
在iPhone 13等iOS 15设备上,您可以通过按下“电源键 + 音量增大键”来截取屏幕。截取的图像会自动保存到相册中,您可以在相册中进行编辑和分享。
2、Android设备
在Samsung Galaxy S21等Android 12设备上,您可以通过按下“电源键 + 音量减小键”来截取屏幕。截取的图像会自动保存到相册中,您可以在相册中进行编辑和分享。
3、使用第三方应用
如果您需要更多的截屏功能,可以尝试使用Screenshot Easy或AZ Screen Recorder等第三方应用。这些应用不仅支持多种截屏模式,还提供了屏幕录制和编辑功能。
拓展知识:
1、截屏的常见用途
截屏在日常生活和工作中有着广泛的应用。例如,您可以截取网页内容以便离线阅读,截取软件界面以便制作教程,截取聊天记录以便保存重要信息,等等。
2、截屏的格式选择
截屏图像通常保存为PNG或JPEG格式。PNG格式适合保存高质量的图像,特别是包含文字和图形的内容。JPEG格式适合保存照片等复杂图像,文件大小较小。
3、截屏的隐私保护
在截屏时,注意保护个人隐私和敏感信息。截取包含个人信息的图像时,可以使用编辑工具对敏感信息进行模糊处理或遮盖。
总结:
掌握快速截屏技巧可以大大提高我们的工作和生活效率。无论您使用的是Windows、macOS还是移动设备,都有多种截屏方法和工具可供选择。通过本文的介绍,您可以根据自己的需求选择合适的截屏方法,并利用推荐的工具进行高效的截屏操作。希望这篇指南能帮助您更好地掌握截屏技巧,提升工作和生活的便利性。
苹果cms模板




![苹果cms模板[BBS是什么意思]深度解析:从历史渊源到现代应用苹果cms](https://www.mikucms.com/wp-content/themes/ceomax/timthumb.php?src=https://www.mikucms.com/wp-content/uploads/2025/01/6fed916a9c7b952bc675482ce3b37ee2.jpg&h=200&w=300&zc=1&a=t&q=100&s=1)
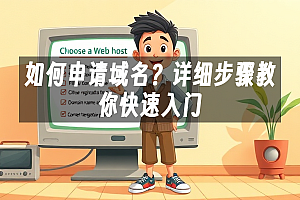
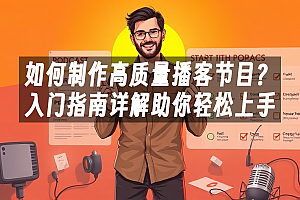





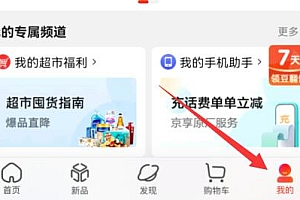
Hi, this is a comment. To get started with moderating, editing, and deleting comments, please visit the Comments screen in the dashboard. Commenter avatars come from Gravatar.