苹果cms<!–
简介:
在当今数字化时代,电脑已经成为我们日常生活和工作中不可或缺的工具。为了保护个人隐私和数据安全,设置电脑开机密码是一个简单而有效的措施。本文将详细介绍如何在不同操作系统上设置开机密码,以提升安全性和保护隐私。
工具原料:
系统版本:Windows 11、macOS Monterey、Ubuntu 20.04
品牌型号:Dell XPS 13、MacBook Pro 2021、Lenovo ThinkPad X1 Carbon
软件版本:Windows 11 Pro、macOS Monterey 12.0.1、Ubuntu 20.04 LTS
一、Windows 11设置开机密码
1、打开“设置”应用:点击任务栏上的“开始”按钮,然后选择“设置”图标。
2、进入“账户”选项:在“设置”窗口中,选择“账户”选项。
3、选择“登录选项”:在“账户”页面中,点击左侧菜单中的“登录选项”。
4、设置密码:在“登录选项”页面中,找到“密码”部分,点击“添加”按钮。按照提示输入当前密码(如果有),然后设置新的开机密码。
5、启用PIN码(可选):为了更方便地登录,您还可以设置一个PIN码。在“登录选项”页面中,找到“PIN码”部分,点击“添加”按钮,按照提示设置PIN码。
二、macOS Monterey设置开机密码
1、打开“系统偏好设置”:点击屏幕左上角的苹果图标,然后选择“系统偏好设置”。
2、进入“安全性与隐私”选项:在“系统偏好设置”窗口中,选择“安全性与隐私”图标。
3、设置密码:在“安全性与隐私”页面中,点击左下角的锁图标并输入管理员密码以解锁设置。然后,选择“更改密码”按钮,按照提示设置新的开机密码。
4、启用FileVault(可选):为了进一步提升安全性,您可以启用FileVault磁盘加密。在“安全性与隐私”页面中,选择“FileVault”选项卡,点击“启用FileVault”按钮,并按照提示完成设置。
三、Ubuntu 20.04设置开机密码
1、打开“设置”应用:点击屏幕左上角的“活动”按钮,然后在搜索栏中输入“设置”并打开“设置”应用。
2、进入“用户”选项:在“设置”窗口中,选择左侧菜单中的“用户”选项。
3、设置密码:在“用户”页面中,选择当前用户,然后点击“密码”部分的“更改”按钮。按照提示输入当前密码(如果有),然后设置新的开机密码。
4、启用自动登录(可选):如果您希望在开机时自动登录,可以在“用户”页面中,找到“自动登录”选项并启用它。不过,这样做会降低安全性,不推荐在公共或共享电脑上使用。
拓展知识:
1、双重认证:除了设置开机密码,您还可以启用双重认证(2FA)来进一步提升安全性。双重认证要求用户在登录时提供两种不同的验证方式,例如密码和手机验证码。
2、密码管理工具:为了管理多个复杂密码,您可以使用密码管理工具,如LastPass、1Password等。这些工具可以帮助您生成和存储强密码,提升整体安全性。
3、定期更换密码:为了确保密码的安全性,建议定期更换密码。避免使用容易猜测的密码,如生日、简单的数字组合等。
4、启用防火墙和杀毒软件:除了设置开机密码,启用防火墙和安装杀毒软件也是保护电脑安全的重要措施。防火墙可以阻止未经授权的访问,而杀毒软件可以检测和清除恶意软件。
总结:
设置电脑开机密码是保护个人隐私和数据安全的基本措施。无论您使用的是Windows、macOS还是Ubuntu操作系统,设置开机密码的步骤都相对简单。通过本文的详细介绍,您可以轻松完成设置。此外,启用双重认证、使用密码管理工具、定期更换密码以及启用防火墙和杀毒软件,都是提升电脑安全性的有效方法。希望本文能帮助您更好地保护您的电脑和个人数据。
–>
简介:
在当今数字化时代,电脑已经成为我们日常生活和工作中不可或缺的工具。为了保护个人隐私和数据安全,设置电脑开机密码是一个简单而有效的措施。本文将详细介绍如何在不同操作系统上设置开机密码,以提升安全性和保护隐私。
工具原料:
系统版本:Windows 11、macOS Monterey、Ubuntu 20.04
品牌型号:Dell XPS 13、MacBook Pro 2021、Lenovo ThinkPad X1 Carbon
软件版本:Windows 11 Pro、macOS Monterey 12.0.1、Ubuntu 20.04 LTS
一、Windows 11设置开机密码
1、打开“设置”应用:点击任务栏上的“开始”按钮,然后选择“设置”图标。
2、进入“账户”选项:在“设置”窗口中,选择“账户”选项。
3、选择“登录选项”:在“账户”页面中,点击左侧菜单中的“登录选项”。
4、设置密码:在“登录选项”页面中,找到“密码”部分,点击“添加”按钮。按照提示输入当前密码(如果有),然后设置新的开机密码。
5、启用PIN码(可选):为了更方便地登录,您还可以设置一个PIN码。在“登录选项”页面中,找到“PIN码”部分,点击“添加”按钮,按照提示设置PIN码。
二、macOS Monterey设置开机密码
1、打开“系统偏好设置”:点击屏幕左上角的苹果图标,然后选择“系统偏好设置”。
2、进入“安全性与隐私”选项:在“系统偏好设置”窗口中,选择“安全性与隐私”图标。
3、设置密码:在“安全性与隐私”页面中,点击左下角的锁图标并输入管理员密码以解锁设置。然后,选择“更改密码”按钮,按照提示设置新的开机密码。
4、启用FileVault(可选):为了进一步提升安全性,您可以启用FileVault磁盘加密。在“安全性与隐私”页面中,选择“FileVault”选项卡,点击“启用FileVault”按钮,并按照提示完成设置。
三、Ubuntu 20.04设置开机密码
1、打开“设置”应用:点击屏幕左上角的“活动”按钮,然后在搜索栏中输入“设置”并打开“设置”应用。
2、进入“用户”选项:在“设置”窗口中,选择左侧菜单中的“用户”选项。
3、设置密码:在“用户”页面中,选择当前用户,然后点击“密码”部分的“更改”按钮。按照提示输入当前密码(如果有),然后设置新的开机密码。
4、启用自动登录(可选):如果您希望在开机时自动登录,可以在“用户”页面中,找到“自动登录”选项并启用它。不过,这样做会降低安全性,不推荐在公共或共享电脑上使用。
拓展知识:
1、双重认证:除了设置开机密码,您还可以启用双重认证(2FA)来进一步提升安全性。双重认证要求用户在登录时提供两种不同的验证方式,例如密码和手机验证码。
2、密码管理工具:为了管理多个复杂密码,您可以使用密码管理工具,如LastPass、1Password等。这些工具可以帮助您生成和存储强密码,提升整体安全性。
3、定期更换密码:为了确保密码的安全性,建议定期更换密码。避免使用容易猜测的密码,如生日、简单的数字组合等。
4、启用防火墙和杀毒软件:除了设置开机密码,启用防火墙和安装杀毒软件也是保护电脑安全的重要措施。防火墙可以阻止未经授权的访问,而杀毒软件可以检测和清除恶意软件。
总结:
设置电脑开机密码是保护个人隐私和数据安全的基本措施。无论您使用的是Windows、macOS还是Ubuntu操作系统,设置开机密码的步骤都相对简单。通过本文的详细介绍,您可以轻松完成设置。此外,启用双重认证、使用密码管理工具、定期更换密码以及启用防火墙和杀毒软件,都是提升电脑安全性的有效方法。希望本文能帮助您更好地保护您的电脑和个人数据。
苹果cms模板









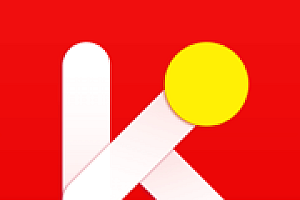


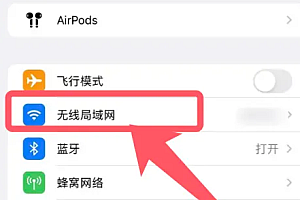
Hi, this is a comment. To get started with moderating, editing, and deleting comments, please visit the Comments screen in the dashboard. Commenter avatars come from Gravatar.