苹果cms<!–
简介:
在日常使用电脑的过程中,C盘往往会因为系统文件、临时文件和各种软件的缓存文件而变得臃肿不堪,影响系统的运行速度。然而,清理C盘垃圾文件时,误删重要文件的风险也随之增加。本文将为您介绍如何在不误删重要文件的情况下,安全有效地清理C盘垃圾。
工具原料:
系统版本:Windows 10 或 Windows 11
品牌型号:Dell XPS 13 (2021款) 或 HP Spectre x360 (2022款)
软件版本:CCleaner 5.87 或 Windows 自带磁盘清理工具
一、使用Windows自带的磁盘清理工具
1、打开磁盘清理工具
在Windows 10或Windows 11系统中,您可以通过在任务栏的搜索框中输入“磁盘清理”并选择相应的应用来打开磁盘清理工具。
2、选择要清理的驱动器
在弹出的窗口中,选择C盘(系统盘),然后点击“确定”。系统会自动扫描C盘中的垃圾文件。
3、选择要删除的文件类型
扫描完成后,您会看到一个文件类型列表,包括临时文件、回收站文件、系统缓存等。勾选您希望删除的文件类型,然后点击“确定”。
4、确认删除
系统会弹出一个确认窗口,询问您是否确定要删除这些文件。点击“删除文件”即可完成清理。
二、使用CCleaner进行深度清理
1、下载并安装CCleaner
访问CCleaner的官方网站,下载最新版本的CCleaner软件,并按照提示进行安装。
2、运行CCleaner
打开CCleaner,点击左侧的“清理器”选项,然后点击“分析”按钮。CCleaner会扫描系统中的垃圾文件。
3、选择要删除的文件类型
扫描完成后,CCleaner会列出可以删除的文件类型。您可以根据需要勾选或取消勾选某些文件类型。建议保留默认设置,以避免误删重要文件。
4、执行清理
点击“运行清理”按钮,CCleaner会开始删除选中的垃圾文件。整个过程可能需要几分钟时间。
三、手动清理特定文件夹
1、清理临时文件夹
按下Win+R键,输入“%temp%”并按回车键,打开临时文件夹。您可以手动删除该文件夹中的所有文件。
2、清理下载文件夹
打开“文件资源管理器”,导航到“下载”文件夹。检查并删除不再需要的文件。
3、清理回收站
右键点击桌面上的“回收站”图标,选择“清空回收站”。
拓展知识:
1、备份重要文件
在进行任何清理操作之前,建议您先备份重要文件。您可以使用外部硬盘、云存储服务(如OneDrive、Google Drive)等方式进行备份。
2、定期清理
为了保持系统的流畅运行,建议您定期进行C盘清理。可以每月进行一次全面清理,以确保系统的稳定性和性能。
3、使用系统还原点
在进行大规模清理操作之前,您可以创建一个系统还原点。这样,如果清理过程中出现问题,您可以通过还原点恢复系统。
总结:
通过使用Windows自带的磁盘清理工具、CCleaner以及手动清理特定文件夹,您可以在不误删重要文件的情况下,有效地清理C盘垃圾文件。定期清理和备份重要文件是保持系统稳定性和性能的关键。希望本文提供的实用建议能帮助您更好地管理和维护您的电脑。
–>
简介:
在日常使用电脑的过程中,C盘往往会因为系统文件、临时文件和各种软件的缓存文件而变得臃肿不堪,影响系统的运行速度。然而,清理C盘垃圾文件时,误删重要文件的风险也随之增加。本文将为您介绍如何在不误删重要文件的情况下,安全有效地清理C盘垃圾。
工具原料:
系统版本:Windows 10 或 Windows 11
品牌型号:Dell XPS 13 (2021款) 或 HP Spectre x360 (2022款)
软件版本:CCleaner 5.87 或 Windows 自带磁盘清理工具
一、使用Windows自带的磁盘清理工具
1、打开磁盘清理工具
在Windows 10或Windows 11系统中,您可以通过在任务栏的搜索框中输入“磁盘清理”并选择相应的应用来打开磁盘清理工具。
2、选择要清理的驱动器
在弹出的窗口中,选择C盘(系统盘),然后点击“确定”。系统会自动扫描C盘中的垃圾文件。
3、选择要删除的文件类型
扫描完成后,您会看到一个文件类型列表,包括临时文件、回收站文件、系统缓存等。勾选您希望删除的文件类型,然后点击“确定”。
4、确认删除
系统会弹出一个确认窗口,询问您是否确定要删除这些文件。点击“删除文件”即可完成清理。
二、使用CCleaner进行深度清理
1、下载并安装CCleaner
访问CCleaner的官方网站,下载最新版本的CCleaner软件,并按照提示进行安装。
2、运行CCleaner
打开CCleaner,点击左侧的“清理器”选项,然后点击“分析”按钮。CCleaner会扫描系统中的垃圾文件。
3、选择要删除的文件类型
扫描完成后,CCleaner会列出可以删除的文件类型。您可以根据需要勾选或取消勾选某些文件类型。建议保留默认设置,以避免误删重要文件。
4、执行清理
点击“运行清理”按钮,CCleaner会开始删除选中的垃圾文件。整个过程可能需要几分钟时间。
三、手动清理特定文件夹
1、清理临时文件夹
按下Win+R键,输入“%temp%”并按回车键,打开临时文件夹。您可以手动删除该文件夹中的所有文件。
2、清理下载文件夹
打开“文件资源管理器”,导航到“下载”文件夹。检查并删除不再需要的文件。
3、清理回收站
右键点击桌面上的“回收站”图标,选择“清空回收站”。
拓展知识:
1、备份重要文件
在进行任何清理操作之前,建议您先备份重要文件。您可以使用外部硬盘、云存储服务(如OneDrive、Google Drive)等方式进行备份。
2、定期清理
为了保持系统的流畅运行,建议您定期进行C盘清理。可以每月进行一次全面清理,以确保系统的稳定性和性能。
3、使用系统还原点
在进行大规模清理操作之前,您可以创建一个系统还原点。这样,如果清理过程中出现问题,您可以通过还原点恢复系统。
总结:
通过使用Windows自带的磁盘清理工具、CCleaner以及手动清理特定文件夹,您可以在不误删重要文件的情况下,有效地清理C盘垃圾文件。定期清理和备份重要文件是保持系统稳定性和性能的关键。希望本文提供的实用建议能帮助您更好地管理和维护您的电脑。
苹果cms模板











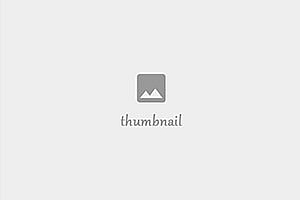
Hi, this is a comment. To get started with moderating, editing, and deleting comments, please visit the Comments screen in the dashboard. Commenter avatars come from Gravatar.