苹果cms<!–
简介:
在现代社会,笔记本电脑已经成为我们日常生活中不可或缺的一部分。然而,有时我们可能会遇到一些令人头疼的问题,比如开机时屏幕一片漆黑。这样的情况不仅让人困惑,还会影响工作和学习效率。本文将深入探讨笔记本电脑开机黑屏的原因,并提供快速解决方法,帮助大家轻松应对这一常见问题。
工具原料:
系统版本:
1. Windows 11
2. macOS Ventura
品牌型号:
1. Dell XPS 13 (2023款)
2. Apple MacBook Air M2 (2023款)
软件版本:
1. Dell BIOS 1.12.0
2. macOS 13.3.1
一、开机黑屏的常见原因
1、硬件问题
硬件问题是导致笔记本电脑开机黑屏的一个常见原因。可能是内存条松动、显卡故障或主板问题。用户可以尝试重新插拔内存条或外接显示器来排查问题。
2、系统故障
有时,系统更新失败或病毒感染也会导致开机黑屏。这种情况下,尝试进入安全模式或使用恢复盘进行系统修复可能会解决问题。
3、软件冲突
一些新安装的软件可能会与现有系统发生冲突,导致开机黑屏。特别是一些驱动程序更新后,可能会引发兼容性问题。
二、快速解决方法
1、硬件检查
首先检查笔记本的硬件连接是否正常。重新插拔内存条、硬盘和显卡,确保它们没有松动。同时,可以尝试外接显示器,排除屏幕本身的问题。
2、进入安全模式
如果怀疑是系统问题,可以尝试进入安全模式。在Windows系统中,启动时连续按F8键,选择“安全模式”进行系统修复。在macOS中,启动时按住Shift键,直到出现Apple标志。
3、使用恢复盘或USB
准备好系统恢复盘或USB,插入笔记本,开机时选择从恢复盘启动。按照提示进行系统修复或重新安装操作系统。
三、预防措施与维护建议
1、定期更新系统和驱动程序
保持操作系统和驱动程序的最新版本,有助于避免软件冲突和系统故障。定期检查并安装系统更新和驱动程序更新。
2、备份重要数据
养成定期备份重要数据的习惯,可以防止因系统故障或硬件损坏导致的数据丢失。可以使用云存储服务或外接硬盘进行备份。
3、安装可靠的防病毒软件
安装并定期更新防病毒软件,能够有效预防病毒感染导致的系统问题。定期进行全盘扫描,确保系统安全。
内容延伸:
1、硬件检查详解
重新插拔内存条和硬盘可以有效解决硬件松动导致的问题。具体操作是关机后拆开后盖,找到内存条插槽,轻轻拔出并重新插入。硬盘同理,确保连接紧密。
2、BIOS更新方法
BIOS更新可以解决一些底层硬件问题。进入品牌官方网站,下载最新的BIOS更新文件,按照说明进行更新。注意,BIOS更新有一定风险,需谨慎操作。
3、系统恢复步骤
制作系统恢复盘时,可以使用Windows内置的“创建恢复驱动器”功能,或在macOS中使用“磁盘工具”创建可启动的安装盘。使用恢复盘启动后,按照提示进行系统恢复或重装。
总结:
笔记本电脑开机黑屏是一个让人头疼但并非无解的问题。通过了解常见原因并掌握快速解决方法,可以有效应对这一情况。此外,定期的系统维护和备份习惯也能够大大减少类似问题的发生。希望本文能够帮助大家解决实际问题,提高工作和学习效率。
–>
简介:
在现代社会,笔记本电脑已经成为我们日常生活中不可或缺的一部分。然而,有时我们可能会遇到一些令人头疼的问题,比如开机时屏幕一片漆黑。这样的情况不仅让人困惑,还会影响工作和学习效率。本文将深入探讨笔记本电脑开机黑屏的原因,并提供快速解决方法,帮助大家轻松应对这一常见问题。
工具原料:
系统版本:
1. Windows 11
2. macOS Ventura
品牌型号:
1. Dell XPS 13 (2023款)
2. Apple MacBook Air M2 (2023款)
软件版本:
1. Dell BIOS 1.12.0
2. macOS 13.3.1
一、开机黑屏的常见原因
1、硬件问题
硬件问题是导致笔记本电脑开机黑屏的一个常见原因。可能是内存条松动、显卡故障或主板问题。用户可以尝试重新插拔内存条或外接显示器来排查问题。
2、系统故障
有时,系统更新失败或病毒感染也会导致开机黑屏。这种情况下,尝试进入安全模式或使用恢复盘进行系统修复可能会解决问题。
3、软件冲突
一些新安装的软件可能会与现有系统发生冲突,导致开机黑屏。特别是一些驱动程序更新后,可能会引发兼容性问题。
二、快速解决方法
1、硬件检查
首先检查笔记本的硬件连接是否正常。重新插拔内存条、硬盘和显卡,确保它们没有松动。同时,可以尝试外接显示器,排除屏幕本身的问题。
2、进入安全模式
如果怀疑是系统问题,可以尝试进入安全模式。在Windows系统中,启动时连续按F8键,选择“安全模式”进行系统修复。在macOS中,启动时按住Shift键,直到出现Apple标志。
3、使用恢复盘或USB
准备好系统恢复盘或USB,插入笔记本,开机时选择从恢复盘启动。按照提示进行系统修复或重新安装操作系统。
三、预防措施与维护建议
1、定期更新系统和驱动程序
保持操作系统和驱动程序的最新版本,有助于避免软件冲突和系统故障。定期检查并安装系统更新和驱动程序更新。
2、备份重要数据
养成定期备份重要数据的习惯,可以防止因系统故障或硬件损坏导致的数据丢失。可以使用云存储服务或外接硬盘进行备份。
3、安装可靠的防病毒软件
安装并定期更新防病毒软件,能够有效预防病毒感染导致的系统问题。定期进行全盘扫描,确保系统安全。
内容延伸:
1、硬件检查详解
重新插拔内存条和硬盘可以有效解决硬件松动导致的问题。具体操作是关机后拆开后盖,找到内存条插槽,轻轻拔出并重新插入。硬盘同理,确保连接紧密。
2、BIOS更新方法
BIOS更新可以解决一些底层硬件问题。进入品牌官方网站,下载最新的BIOS更新文件,按照说明进行更新。注意,BIOS更新有一定风险,需谨慎操作。
3、系统恢复步骤
制作系统恢复盘时,可以使用Windows内置的“创建恢复驱动器”功能,或在macOS中使用“磁盘工具”创建可启动的安装盘。使用恢复盘启动后,按照提示进行系统恢复或重装。
总结:
笔记本电脑开机黑屏是一个让人头疼但并非无解的问题。通过了解常见原因并掌握快速解决方法,可以有效应对这一情况。此外,定期的系统维护和备份习惯也能够大大减少类似问题的发生。希望本文能够帮助大家解决实际问题,提高工作和学习效率。
苹果cms模板








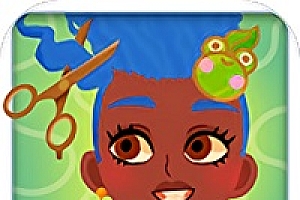

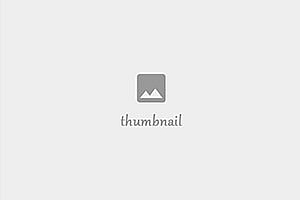


Hi, this is a comment. To get started with moderating, editing, and deleting comments, please visit the Comments screen in the dashboard. Commenter avatars come from Gravatar.