苹果cms<!–
简介:
当电脑遇到黑屏问题(即屏幕无法显示内容),这可能会令很多用户感到困惑和无助。无论是日常使用电脑,还是在关键时刻执行工作,黑屏问题都会对我们的效率产生影响。因此,了解如何快速排查和解决这一问题显得尤为重要。本指南将为您提供实用的方法帮助解决电脑黑屏故障,确保您的设备能够顺利运行。
工具原料:
系统版本:Windows 11, macOS Ventura
品牌型号:Dell XPS 13 9310, MacBook Pro 14-inch 2022
软件版本:最新的显卡驱动程序,BIOS/UEFI更新
一、检查硬件连接
1、检查数据线和电源。许多黑屏问题是由硬件连接不当引起的。检查显示器与主机之间的数据线是否连接良好,确保电源线已插紧并正常供电。此外,对于台式机用户,请确保显示信号线连接到正确的图形输出接口。
2、测试显示器。将显示器连接到其他电脑设备,查看显示器是否正常工作。如果显示器在其他设备上正常显示,则可能是电脑主机的问题。否则,可能需要更换显示屏或进行更进一步的硬件检测。
二、显卡问题排查
1、重置显卡。如果显示器接收到的信号不稳定,可以尝试重启电脑并在启动过程中进入安全模式。在安全模式下,卸载显卡驱动程序,然后重新安装最新的驱动程序。定期更新显卡驱动程序对于确保图形性能的最佳表现至关重要,特别是在使用Windows 11和MacOS Ventura这样更新频繁的操作系统时。
2、更换显卡插槽。如能确保显示器、数据线的问题已被排除,则可能是显卡与主板之间的连接存在问题。重新插拔显卡,或者在有条件的情况下,尝试将显卡插入到不同的PCIe插槽中。
三、系统软件问题检查
1、系统更新引发的问题。某些系统更新可能导致黑屏问题,例如Windows更新后显卡驱动不兼容。可以尝试进入安全模式,使用“系统还原”功能返回到之前正常工作的状态。在macOS中,同样可以利用Time Machine进行系统还原。
2、检查BIOS/UEFI设置。进入电脑的BIOS或UEFI界面,检查显卡和显示输出设置是否正确。同时,确认是否有可用的BIOS/UEFI更新,这类更新有时会解决硬件兼容性问题以及优化系统性能。
拓展知识:
1、电源管理设置影响。在使用笔记本电脑或可插接电源的台式机时,电源管理策略可能会导致显示屏关闭。可以检查电脑的电源和休眠设置,调整为最佳性能模式来避免不必要的黑屏现象。
2、病毒或恶意软件。某些病毒或恶意软件可能导致系统故障,包括黑屏。在没有硬件问题和软件错误的情况下,可以使用最新版本的杀毒软件来扫描和清理系统,确保没有安全隐患。
3、过热保护。部分电脑在过热时会自动关闭显示以保护硬件设备,特别是显卡。确保电脑工作环境的良好散热条件,比如清洁风扇和通风孔,或者增加冷却设备。
总结:
通过以上方法的详细分析和操作,可以快速获取电脑黑屏的可能原因并实施相应解决方案。确保定期维护和更新电脑的硬件和软件状态,不仅能有效避免黑屏问题出现,还能延长设备使用寿命。在面对任何技术问题时,保持冷静并采取方法论解决问题,是每位数码产品用户所应具备的重要能力。
–>
简介:
当电脑遇到黑屏问题(即屏幕无法显示内容),这可能会令很多用户感到困惑和无助。无论是日常使用电脑,还是在关键时刻执行工作,黑屏问题都会对我们的效率产生影响。因此,了解如何快速排查和解决这一问题显得尤为重要。本指南将为您提供实用的方法帮助解决电脑黑屏故障,确保您的设备能够顺利运行。
工具原料:
系统版本:Windows 11, macOS Ventura
品牌型号:Dell XPS 13 9310, MacBook Pro 14-inch 2022
软件版本:最新的显卡驱动程序,BIOS/UEFI更新
一、检查硬件连接
1、检查数据线和电源。许多黑屏问题是由硬件连接不当引起的。检查显示器与主机之间的数据线是否连接良好,确保电源线已插紧并正常供电。此外,对于台式机用户,请确保显示信号线连接到正确的图形输出接口。
2、测试显示器。将显示器连接到其他电脑设备,查看显示器是否正常工作。如果显示器在其他设备上正常显示,则可能是电脑主机的问题。否则,可能需要更换显示屏或进行更进一步的硬件检测。
二、显卡问题排查
1、重置显卡。如果显示器接收到的信号不稳定,可以尝试重启电脑并在启动过程中进入安全模式。在安全模式下,卸载显卡驱动程序,然后重新安装最新的驱动程序。定期更新显卡驱动程序对于确保图形性能的最佳表现至关重要,特别是在使用Windows 11和MacOS Ventura这样更新频繁的操作系统时。
2、更换显卡插槽。如能确保显示器、数据线的问题已被排除,则可能是显卡与主板之间的连接存在问题。重新插拔显卡,或者在有条件的情况下,尝试将显卡插入到不同的PCIe插槽中。
三、系统软件问题检查
1、系统更新引发的问题。某些系统更新可能导致黑屏问题,例如Windows更新后显卡驱动不兼容。可以尝试进入安全模式,使用“系统还原”功能返回到之前正常工作的状态。在macOS中,同样可以利用Time Machine进行系统还原。
2、检查BIOS/UEFI设置。进入电脑的BIOS或UEFI界面,检查显卡和显示输出设置是否正确。同时,确认是否有可用的BIOS/UEFI更新,这类更新有时会解决硬件兼容性问题以及优化系统性能。
拓展知识:
1、电源管理设置影响。在使用笔记本电脑或可插接电源的台式机时,电源管理策略可能会导致显示屏关闭。可以检查电脑的电源和休眠设置,调整为最佳性能模式来避免不必要的黑屏现象。
2、病毒或恶意软件。某些病毒或恶意软件可能导致系统故障,包括黑屏。在没有硬件问题和软件错误的情况下,可以使用最新版本的杀毒软件来扫描和清理系统,确保没有安全隐患。
3、过热保护。部分电脑在过热时会自动关闭显示以保护硬件设备,特别是显卡。确保电脑工作环境的良好散热条件,比如清洁风扇和通风孔,或者增加冷却设备。
总结:
通过以上方法的详细分析和操作,可以快速获取电脑黑屏的可能原因并实施相应解决方案。确保定期维护和更新电脑的硬件和软件状态,不仅能有效避免黑屏问题出现,还能延长设备使用寿命。在面对任何技术问题时,保持冷静并采取方法论解决问题,是每位数码产品用户所应具备的重要能力。
苹果cms模板








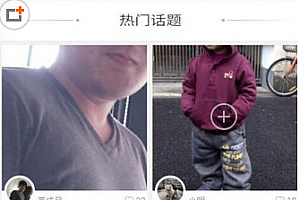

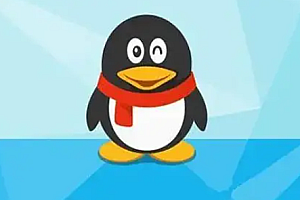


Hi, this is a comment. To get started with moderating, editing, and deleting comments, please visit the Comments screen in the dashboard. Commenter avatars come from Gravatar.