苹果cms<!–
简介:
在现代的生活中,无论是用于工作还是娱乐,我们都越来越依赖电脑和手机来处理日常事务。为了提高效率,设置开机启动项可以帮助我们自动运行必要的软件和应用程序,这样每次开机时都能迅速进入工作状态。本文将详细介绍如何在Windows 11操作系统中和iOS 16设备上设置开机启动项。
工具原料:
系统版本:Windows 11,iOS 16
品牌型号:Dell XPS 13 (2022), Apple iPhone 14
软件版本:Windows 11 Build 22000, iOS 16.1
一、在Windows 11上设置开机启动项
1. 打开任务管理器:在Windows 11的环境中,您可以通过快捷键Ctrl + Shift + Esc来快速打开任务管理器。
2. 访问启动选项:在任务管理器中,切换到“启动”(Startup)选项卡,这里将列出所有的启动项目。
3. 启用或禁用项目:在启动选项卡中,您可以看到目前开机启动项的启用状态。右键点击项目,选择“启用”(Enable)或“禁用”(Disable)来调整其启动状态。
4. 添加启动项目:如果需要添加新的启动项,请按下Win + R键,输入“shell:startup”,然后按Enter。这将打开Windows启动文件夹。您可以将要设置为开机启动的程序快捷方式拖放到这个文件夹中。
这种方式广泛适用于各种软件,例如,我们可以设置Microsoft Teams和Adobe Creative Cloud在开机时自动启动,从而省去手动操作的时间。
二、在iOS 16上设置开机启动项
1. 使用自动化功能:在iOS设备上,可以通过“快捷指令”应用的自动化功能来实现开机启动类似的效果。
2. 创建新自动化:打开“快捷指令”应用,点击“自动化”标签,然后选择“创建个人自动化”。
3. 选择触发条件:例如,可以选择“闹钟关闭”为触发条件,让一些应用在您关闭闹钟后立即启动。
4. 添加操作:在选择触发条件后,点击“添加操作”,选择要启动的应用或执行的任务,然后完成自动化设定。
5. 保存自动化:最后,点击“下一步”,然后确认无误后点击“完成”来保存自动化。这样就设置完成了。
虽然iOS上不直接支持传统意义上的开机启动项,但通过自动化功能,我们可以实现相似的效果,提升设备使用便利性。
三、常见问题及解决方案
1. 启动项影响开机速度:如果注意到设置开机启动项后电脑或手机开机速度明显下降,可以考虑减少启动项的数量,保留必要的程序。
2. 软件不兼容:某些旧版软件可能无法设置为开机启动。解决方案包括更新软件至最新版本或寻找替代软件。
3. 无法添加启动项(Windows):确认拥有管理员权限来访问和修改启动项。某些办公环境可能限制此项操作。
拓展知识:
1. 开机启动项管理在其他系统上的应用:不仅仅是Windows和iOS,其他系统如macOS和Android也有类似的功能。macOS中可以通过系统偏好设置的“用户与群组”来管理登录项,而Android设备可以通过一些第三方应用来实现开机启动项管理。
2. 向家人或团队普及:设置合理的开机启动项不仅能帮助自己,还可以帮助家人或者团队更高效地使用设备。可以分享这类知识,提升大家的工作效率。
总结:
设置开机启动项是提升设备使用效率的一个实用技能。无论是在Windows 11的电脑上还是iOS 16的手机设备上,通过按需定制开机启动项,用户可以显著减少每次开机后需手动启动各类应用所消耗的时间。与此相关的技巧还可以应用在其他操作系统中。了解如何设置和管理这些启动项,不仅可以帮助自己,还能更好地帮助他人。通过这种实用的系统使用技巧,定能在日常生活和工作中让您的数码设备使用更高效。
–>
简介:
在现代的生活中,无论是用于工作还是娱乐,我们都越来越依赖电脑和手机来处理日常事务。为了提高效率,设置开机启动项可以帮助我们自动运行必要的软件和应用程序,这样每次开机时都能迅速进入工作状态。本文将详细介绍如何在Windows 11操作系统中和iOS 16设备上设置开机启动项。
工具原料:
系统版本:Windows 11,iOS 16
品牌型号:Dell XPS 13 (2022), Apple iPhone 14
软件版本:Windows 11 Build 22000, iOS 16.1
一、在Windows 11上设置开机启动项
1. 打开任务管理器:在Windows 11的环境中,您可以通过快捷键Ctrl + Shift + Esc来快速打开任务管理器。
2. 访问启动选项:在任务管理器中,切换到“启动”(Startup)选项卡,这里将列出所有的启动项目。
3. 启用或禁用项目:在启动选项卡中,您可以看到目前开机启动项的启用状态。右键点击项目,选择“启用”(Enable)或“禁用”(Disable)来调整其启动状态。
4. 添加启动项目:如果需要添加新的启动项,请按下Win + R键,输入“shell:startup”,然后按Enter。这将打开Windows启动文件夹。您可以将要设置为开机启动的程序快捷方式拖放到这个文件夹中。
这种方式广泛适用于各种软件,例如,我们可以设置Microsoft Teams和Adobe Creative Cloud在开机时自动启动,从而省去手动操作的时间。
二、在iOS 16上设置开机启动项
1. 使用自动化功能:在iOS设备上,可以通过“快捷指令”应用的自动化功能来实现开机启动类似的效果。
2. 创建新自动化:打开“快捷指令”应用,点击“自动化”标签,然后选择“创建个人自动化”。
3. 选择触发条件:例如,可以选择“闹钟关闭”为触发条件,让一些应用在您关闭闹钟后立即启动。
4. 添加操作:在选择触发条件后,点击“添加操作”,选择要启动的应用或执行的任务,然后完成自动化设定。
5. 保存自动化:最后,点击“下一步”,然后确认无误后点击“完成”来保存自动化。这样就设置完成了。
虽然iOS上不直接支持传统意义上的开机启动项,但通过自动化功能,我们可以实现相似的效果,提升设备使用便利性。
三、常见问题及解决方案
1. 启动项影响开机速度:如果注意到设置开机启动项后电脑或手机开机速度明显下降,可以考虑减少启动项的数量,保留必要的程序。
2. 软件不兼容:某些旧版软件可能无法设置为开机启动。解决方案包括更新软件至最新版本或寻找替代软件。
3. 无法添加启动项(Windows):确认拥有管理员权限来访问和修改启动项。某些办公环境可能限制此项操作。
拓展知识:
1. 开机启动项管理在其他系统上的应用:不仅仅是Windows和iOS,其他系统如macOS和Android也有类似的功能。macOS中可以通过系统偏好设置的“用户与群组”来管理登录项,而Android设备可以通过一些第三方应用来实现开机启动项管理。
2. 向家人或团队普及:设置合理的开机启动项不仅能帮助自己,还可以帮助家人或者团队更高效地使用设备。可以分享这类知识,提升大家的工作效率。
总结:
设置开机启动项是提升设备使用效率的一个实用技能。无论是在Windows 11的电脑上还是iOS 16的手机设备上,通过按需定制开机启动项,用户可以显著减少每次开机后需手动启动各类应用所消耗的时间。与此相关的技巧还可以应用在其他操作系统中。了解如何设置和管理这些启动项,不仅可以帮助自己,还能更好地帮助他人。通过这种实用的系统使用技巧,定能在日常生活和工作中让您的数码设备使用更高效。
苹果cms模板








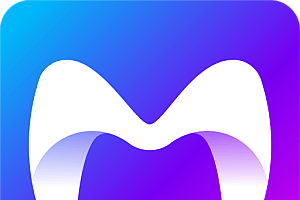
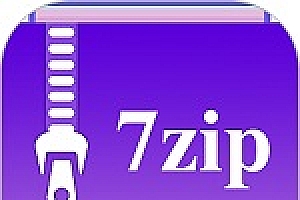
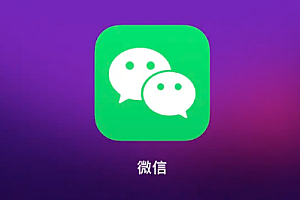


Hi, this is a comment. To get started with moderating, editing, and deleting comments, please visit the Comments screen in the dashboard. Commenter avatars come from Gravatar.