苹果cms<!–
简介:
在快速发展的数字时代,电脑的操作系统扮演着至关重要的角色,影响着我们的工作效率和生活质量。有时,重装系统是改善电脑性能、修复严重故障或升级到新操作系统的最佳选择。本文将为您提供一个详细的步骤指南,助您轻松上手进行电脑重装系统。

工具原料:
系统版本:Windows 11, macOS Ventura
品牌型号:Dell XPS 13, Apple MacBook Air (M2, 2022)
软件版本:Rufus 3.22(Windows 制作工具)、macOS 安装助手(苹果官方软件)
一、重装 Windows 系统步骤
1、安全备份数据
在重装系统之前,确保备份所有重要数据。可以使用外置硬盘、云存储等方式进行备份。推荐使用OneDrive或Google Drive等云服务,以确保数据安全无虞。
2、创建启动盘
准备一个16GB以上的U盘,然后下载Windows 11的镜像文件(ISO)。使用Rufus等软件创建Windows 11启动盘。打开Rufus,选择下载的ISO文件和U盘,开始制作。
3、BIOS设置和启动安装
重启电脑并进入BIOS设置(通常在开机画面按F2或Delete键)。在“引导(Boot)选项”中,将U盘置于首位。保存并退出BIOS,电脑将从U盘启动,开始安装过程。
4、安装新系统
按照屏幕上的指引,选择语言、时区和键盘布局后,点击“现在安装”。选择安装类型为“自定义(高级)”,对现有系统盘进行格式化,然后选择该分区安装新系统。
5、系统设置
安装完成后,重启并完成初始设置,包含账户登录、网络连接等配置。
二、重装 macOS 系统步骤
1、备份并准备安装
使用Time Machine或其他备份程序保存您的数据。确保Mac连接到网络,并满足最低电量要求。
2、进入恢复模式
重启Mac,在启动时按住“Command + R”键,直到看到苹果标志和加载条,进入macOS恢复模式。
3、重装 macOS
选择“重新安装 macOS”,按照屏幕提示选择磁盘,确认并开始安装过程。系统将自动下载最新版本的macOS Ventura并安装。
4、完成安装
安装完成后,Mac会重新启动,按照提示完成初始设置,如语言、Wi-Fi、Apple ID等。
三、常见问题与解决
1、U盘无法引导
若无法从U盘启动,检查BIOS设置是否正确。可能需要在BIOS中启用“CSM(兼容性支持模块)”或“Legacy Boot”。
2、数据恢复
如果在未备份的情况下进行重装,可以使用数据恢复软件尝试找回丢失的文件。但请注意,此类操作无法保证100%恢复。
拓展知识:
1、UEFI与Legacy引导模式
现代计算机通常支持两种引导模式:UEFI和Legacy。UEFI提供更快的开机速度和更好的安全性,但在使用老式系统时,可能需要切换到Legacy模式。
2、GPT 与 MBR
硬盘分区通常有两种格式:GPT和MBR。GPT支持更大的硬盘和更多分区,是新系统的首选,而MBR则可能在一些旧硬件上更兼容。
总结:
重装系统并非难事,只需提前备份数据,并按步骤操作,即可轻松完成。无论是Windows用户还是macOS用户,重点都在于确保备份和选择正确的安装方式。通过重装系统,您的设备将焕然一新,性能也将大幅提升。
–>
简介:
在快速发展的数字时代,电脑的操作系统扮演着至关重要的角色,影响着我们的工作效率和生活质量。有时,重装系统是改善电脑性能、修复严重故障或升级到新操作系统的最佳选择。本文将为您提供一个详细的步骤指南,助您轻松上手进行电脑重装系统。

工具原料:
系统版本:Windows 11, macOS Ventura
品牌型号:Dell XPS 13, Apple MacBook Air (M2, 2022)
软件版本:Rufus 3.22(Windows 制作工具)、macOS 安装助手(苹果官方软件)
一、重装 Windows 系统步骤
1、安全备份数据
在重装系统之前,确保备份所有重要数据。可以使用外置硬盘、云存储等方式进行备份。推荐使用OneDrive或Google Drive等云服务,以确保数据安全无虞。
2、创建启动盘
准备一个16GB以上的U盘,然后下载Windows 11的镜像文件(ISO)。使用Rufus等软件创建Windows 11启动盘。打开Rufus,选择下载的ISO文件和U盘,开始制作。
3、BIOS设置和启动安装
重启电脑并进入BIOS设置(通常在开机画面按F2或Delete键)。在“引导(Boot)选项”中,将U盘置于首位。保存并退出BIOS,电脑将从U盘启动,开始安装过程。
4、安装新系统
按照屏幕上的指引,选择语言、时区和键盘布局后,点击“现在安装”。选择安装类型为“自定义(高级)”,对现有系统盘进行格式化,然后选择该分区安装新系统。
5、系统设置
安装完成后,重启并完成初始设置,包含账户登录、网络连接等配置。
二、重装 macOS 系统步骤
1、备份并准备安装
使用Time Machine或其他备份程序保存您的数据。确保Mac连接到网络,并满足最低电量要求。
2、进入恢复模式
重启Mac,在启动时按住“Command + R”键,直到看到苹果标志和加载条,进入macOS恢复模式。
3、重装 macOS
选择“重新安装 macOS”,按照屏幕提示选择磁盘,确认并开始安装过程。系统将自动下载最新版本的macOS Ventura并安装。
4、完成安装
安装完成后,Mac会重新启动,按照提示完成初始设置,如语言、Wi-Fi、Apple ID等。
三、常见问题与解决
1、U盘无法引导
若无法从U盘启动,检查BIOS设置是否正确。可能需要在BIOS中启用“CSM(兼容性支持模块)”或“Legacy Boot”。
2、数据恢复
如果在未备份的情况下进行重装,可以使用数据恢复软件尝试找回丢失的文件。但请注意,此类操作无法保证100%恢复。
拓展知识:
1、UEFI与Legacy引导模式
现代计算机通常支持两种引导模式:UEFI和Legacy。UEFI提供更快的开机速度和更好的安全性,但在使用老式系统时,可能需要切换到Legacy模式。
2、GPT 与 MBR
硬盘分区通常有两种格式:GPT和MBR。GPT支持更大的硬盘和更多分区,是新系统的首选,而MBR则可能在一些旧硬件上更兼容。
总结:
重装系统并非难事,只需提前备份数据,并按步骤操作,即可轻松完成。无论是Windows用户还是macOS用户,重点都在于确保备份和选择正确的安装方式。通过重装系统,您的设备将焕然一新,性能也将大幅提升。
苹果cms模板








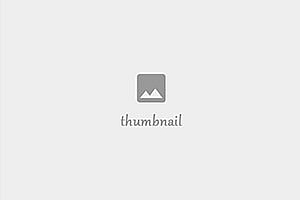



Hi, this is a comment. To get started with moderating, editing, and deleting comments, please visit the Comments screen in the dashboard. Commenter avatars come from Gravatar.