苹果cms<!–
简介:
在日常使用电脑的过程中,很多用户可能会遇到需要重新安装操作系统的情况。无论是因为系统故障,还是想体验全新的系统版本,通过U盘来安装操作系统都是一种快速且高效的方法。本文将为你详细阐述2024年系统U盘安装的完整步骤,确保每一位读者都能轻松掌握这一技能。

工具原料:
系统版本:Windows 11 (22H2),macOS Sonoma
品牌型号:Dell XPS 13 (2023款),MacBook Air M2(2023款)
软件版本:Rufus 4.2,Balena Etcher 1.10.0
一、准备工作
1、选择并下载合适的操作系统镜像:首先,用户需要根据自己的设备选择合适的系统镜像文件,例如从微软官方网站下载Windows 11的ISO文件,或者从苹果App Store下载macOS安装程序。
2、准备U盘:选择容量至少为16GB的U盘,并备份其中的数据,因为制作启动盘将格式化U盘。
3、选择制作者软件:Windows用户常用Rufus来制作启动盘,而macOS用户则可以使用Balena Etcher等工具。
二、创建启动U盘
1、使用Rufus制作Windows启动盘:
– 连接U盘到电脑,并打开Rufus软件。选择U盘设备,然后在“启动盘类型”中选择“ISO镜像”选项。
– 点击“选择”按钮,找到并选取下载的Windows 11 ISO文件。默认模式下点击“开始”,软件会自动处理U盘并安装镜像。
2、使用Balena Etcher制作macOS启动盘:
– 打开Balena Etcher,点击“Flash from file”,选择macOS安装程序。
– 确认U盘设备无误后,点击“Flash”开始制作启动盘。
三、安装操作系统
1、重启并进入BIOS/启动选项菜单:
– 对于Windows系统,重新启动电脑,按下F2、DEL或ESC键(根据品牌不同略有差异)进入BIOS设置界面,设定U盘为首选启动设备。
– 对于Mac,重启电脑时持续按住“Option”键以选择启动U盘。
2、启动并进行安装:
– 启动后,系统会加载U盘中的安装程序,按提示进行操作即可。通常涉及语言选择、许可证协议同意、分区选择和数据格式化等步骤。
3、完成安装和设置:
– 安装完成后,根据引导设置账户和其他偏好设置,确保系统正常使用。
拓展知识:
1、U盘启动模式:BIOS设置不同,各品牌电脑进入方法常有区别,熟悉自己设备的启动按键和选项非常重要。常见的启动键包括F2、F12、DEL、ESC等。
2、固态硬盘模式(UEFI与Legacy):新的固态硬盘多支持UEFI启动模式,用户需要确保BIOS中相应选项一致,否则可能导致无法启动安装。
3、备份与恢复工具:在进行系统重装之前,使用备份工具如Time Machine(macOS)或Windows内建的备份功能,确保数据安全。
总结:
通过U盘安装操作系统是确保计算机内核焕然一新的便捷方式。无论是追求最新技术体验,还是需要故障排除重装系统,此方法都能满足用户需求。希望本文能为读者提供详尽的指导,让每个人都能自信地安装系统,提升设备使用效率。记住,定期备份以及及时更新都是保障数据和系统稳定的关键。
–>
简介:
在日常使用电脑的过程中,很多用户可能会遇到需要重新安装操作系统的情况。无论是因为系统故障,还是想体验全新的系统版本,通过U盘来安装操作系统都是一种快速且高效的方法。本文将为你详细阐述2024年系统U盘安装的完整步骤,确保每一位读者都能轻松掌握这一技能。

工具原料:
系统版本:Windows 11 (22H2),macOS Sonoma
品牌型号:Dell XPS 13 (2023款),MacBook Air M2(2023款)
软件版本:Rufus 4.2,Balena Etcher 1.10.0
一、准备工作
1、选择并下载合适的操作系统镜像:首先,用户需要根据自己的设备选择合适的系统镜像文件,例如从微软官方网站下载Windows 11的ISO文件,或者从苹果App Store下载macOS安装程序。
2、准备U盘:选择容量至少为16GB的U盘,并备份其中的数据,因为制作启动盘将格式化U盘。
3、选择制作者软件:Windows用户常用Rufus来制作启动盘,而macOS用户则可以使用Balena Etcher等工具。
二、创建启动U盘
1、使用Rufus制作Windows启动盘:
– 连接U盘到电脑,并打开Rufus软件。选择U盘设备,然后在“启动盘类型”中选择“ISO镜像”选项。
– 点击“选择”按钮,找到并选取下载的Windows 11 ISO文件。默认模式下点击“开始”,软件会自动处理U盘并安装镜像。
2、使用Balena Etcher制作macOS启动盘:
– 打开Balena Etcher,点击“Flash from file”,选择macOS安装程序。
– 确认U盘设备无误后,点击“Flash”开始制作启动盘。
三、安装操作系统
1、重启并进入BIOS/启动选项菜单:
– 对于Windows系统,重新启动电脑,按下F2、DEL或ESC键(根据品牌不同略有差异)进入BIOS设置界面,设定U盘为首选启动设备。
– 对于Mac,重启电脑时持续按住“Option”键以选择启动U盘。
2、启动并进行安装:
– 启动后,系统会加载U盘中的安装程序,按提示进行操作即可。通常涉及语言选择、许可证协议同意、分区选择和数据格式化等步骤。
3、完成安装和设置:
– 安装完成后,根据引导设置账户和其他偏好设置,确保系统正常使用。
拓展知识:
1、U盘启动模式:BIOS设置不同,各品牌电脑进入方法常有区别,熟悉自己设备的启动按键和选项非常重要。常见的启动键包括F2、F12、DEL、ESC等。
2、固态硬盘模式(UEFI与Legacy):新的固态硬盘多支持UEFI启动模式,用户需要确保BIOS中相应选项一致,否则可能导致无法启动安装。
3、备份与恢复工具:在进行系统重装之前,使用备份工具如Time Machine(macOS)或Windows内建的备份功能,确保数据安全。
总结:
通过U盘安装操作系统是确保计算机内核焕然一新的便捷方式。无论是追求最新技术体验,还是需要故障排除重装系统,此方法都能满足用户需求。希望本文能为读者提供详尽的指导,让每个人都能自信地安装系统,提升设备使用效率。记住,定期备份以及及时更新都是保障数据和系统稳定的关键。
苹果cms模板








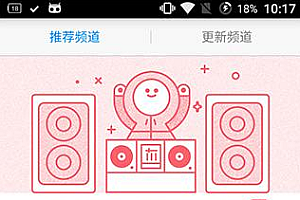


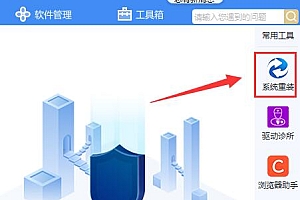
Hi, this is a comment. To get started with moderating, editing, and deleting comments, please visit the Comments screen in the dashboard. Commenter avatars come from Gravatar.